Googleサーチコンソールの初期設定の方法を知りたい
Googleサーチコンソールという無料ツールを使うべきだと知ったけど、WordPressブログ初心者だから設定方法がわからないとお悩みではないでしょうか?
- Googleサーチコンソールの登録方法を知りたい
- Googleサーチコンソールの登録後、まずやるべきことを知りたい
この記事は、Googleアナリティクスの設定が済んでいることを前提としています。
設定がまだの人は、こちらの記事を参考にしてください。


Googleサーチコンソールはブログ記事をインデックスさせるために重要なツールなので、この記事で初期設定を終わらせましょう!
- Googleサーチコンソールの登録方法
- Googleサーチコンソールにxmlサイトマップを追加する方法
Googleサーチコンソールの登録方法
【1】Googleサーチコンソールの公式サイトにアクセス
Googleサーチコンソールの公式サイトにアクセスして、「今すぐ開始」をクリックします。
Googleアカウントのログイン画面が表示されたら、まずログインしてください。
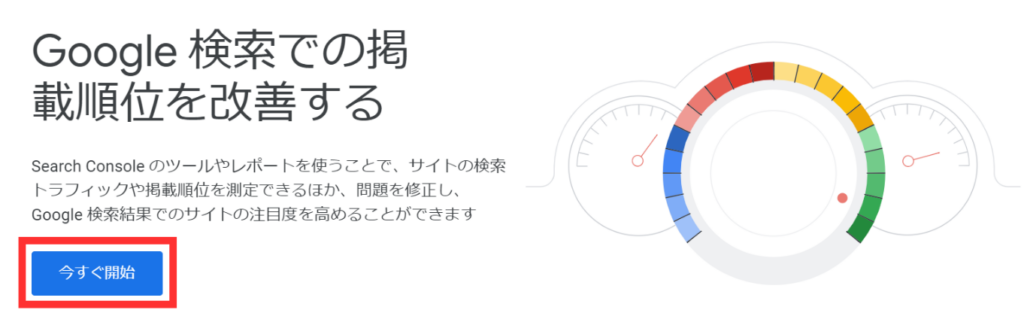
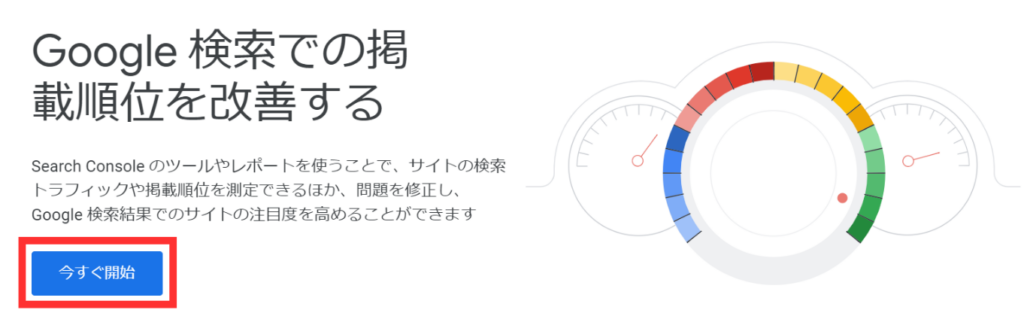
【2】ブログのURLを入力
「URLプレフィックス」欄に自分のブログのURLを入力して、「続行」をクリックします。
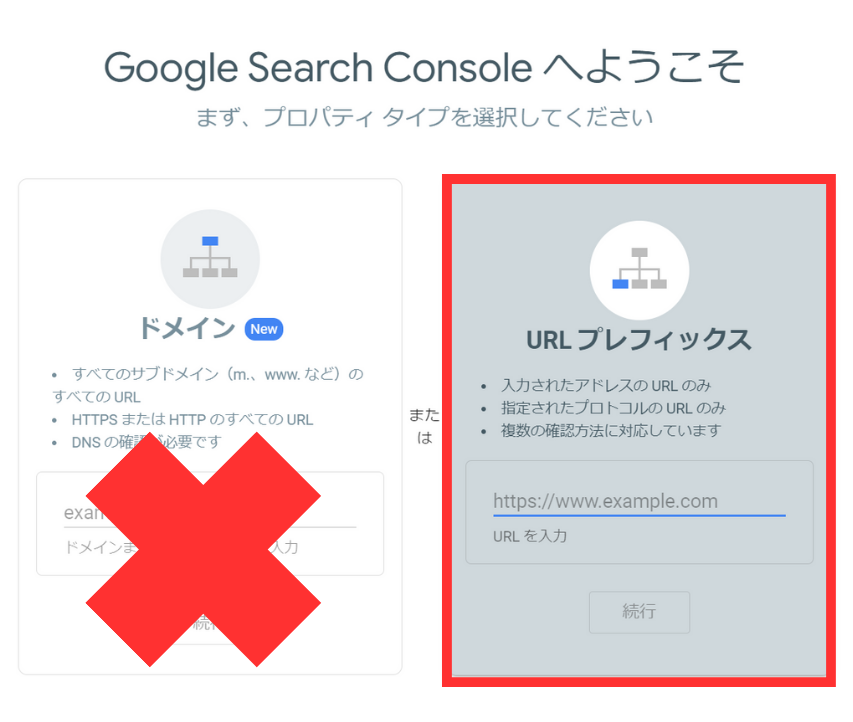
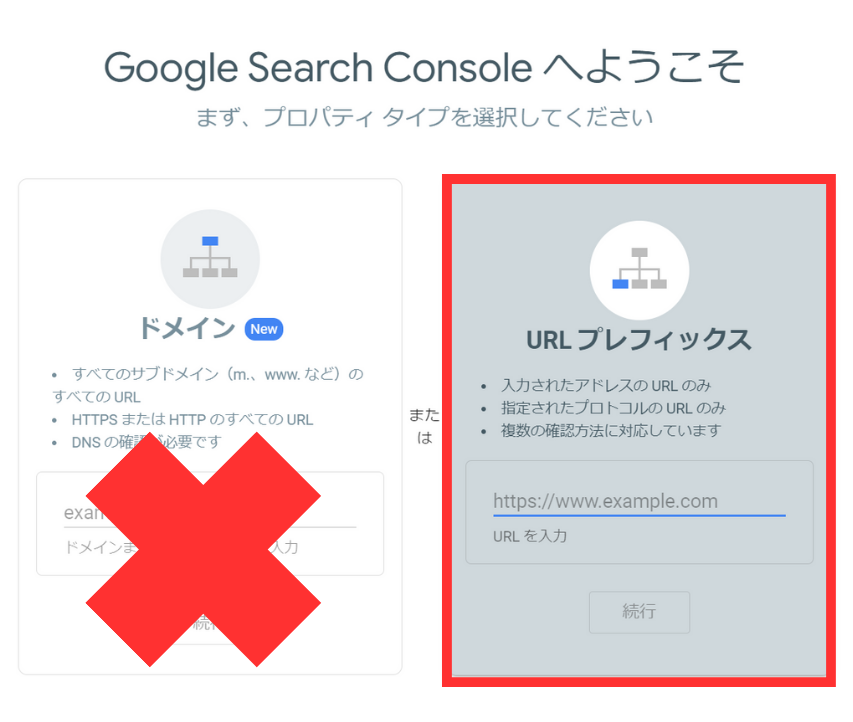
「ドメイン」欄に入力しないように注意してください!
【3】ブログの所有権確認
Googleアナリティクスに先に登録しておくことで、自動的に所有権確認が完了します。
Googleアナリティクスの設定をしてなかった!という人は、こちらから登録できます。
【4】プロパティに移動
「プロパティに移動」をクリックします。
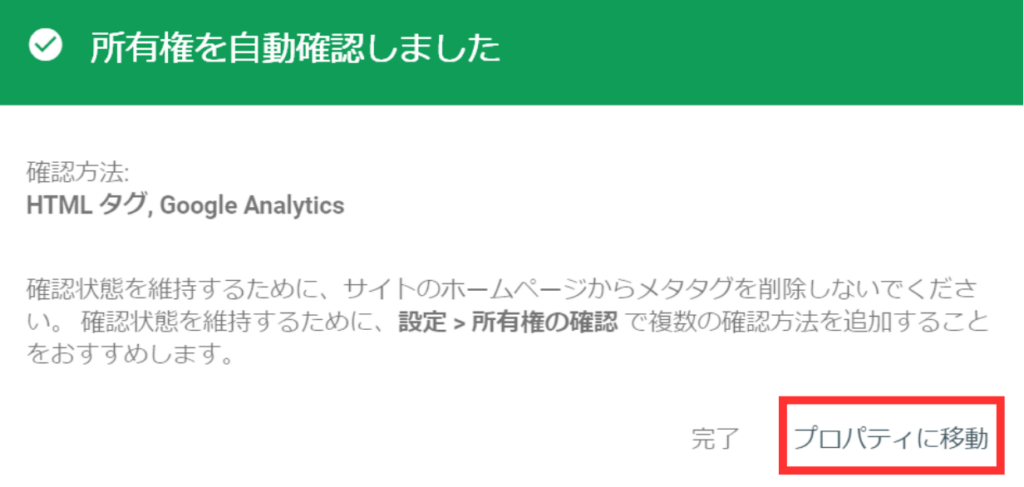
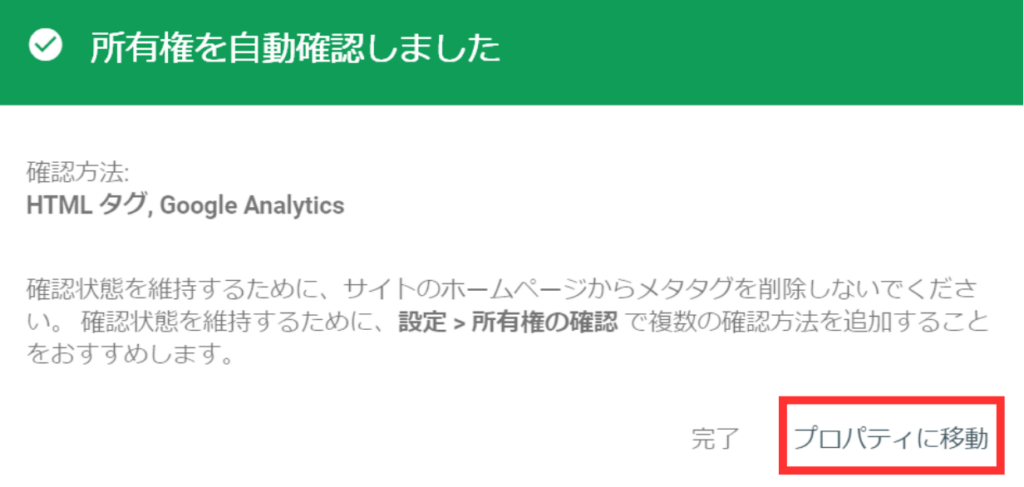
これでGoogleサーチコンソールの「サマリー」画面が表示されたら、登録完了です。
やるべき初期設定:xmlサイトマップの追加
Googleサーチコンソールにxmlサイトマップを追加することで、サイトの構造をクローラー(簡単に言うとGoogleの検索エンジン)に伝えます。
これにより、新しい記事を公開したときに、インデックスされやすくなります。
サイトの構造をクローラー(Googleの検索エンジン)に伝えるためのサイトマップ
サイトの構造をブログの訪問者(人間)に伝えるHTMLサイトマップと混同しないように注意してください。
この記事では、WordPressの標準機能を用いた方法を紹介します。
WordPressの標準機能を用いたxmlサイトマップ…??
となった人(特にSWELLユーザー)は、こちらの記事をご覧ください。


プラグインを使わずに、WordPressの標準機能を用いたxmlサイトマップを利用するメリット・デメリットは以下の通りです。
- シンプルな管理ができる
- WordPressが重くならない
- WordPressとプラグインがぶつかって動作不良になる心配がない
- xmlサイトマップの細かい設定ができない
WordPressブログを運営する上で、シンプルな管理をしておくことは重要だと思っています(トラブル防止のために)。
そのため、WordPressの標準機能でxmlサイトマップを使うことを推奨します。
では、実際にGoogleサーチコンソールにxmlサイトマップを追加していきましょう。
【1】Googleサーチコンソール「サイトマップ」にアクセス
Googleサーチコンソールにアクセスして、画面左の「サイトマップ」をクリックします。
【2】新しいサイトマップの追加
「サイトマップのURLを入力」欄に、xmlサイトマップのURLを入力します。
WordPressの標準機能を使う場合、入力欄に「sitemap.xml」を入力して、「送信」を押せばOKです。
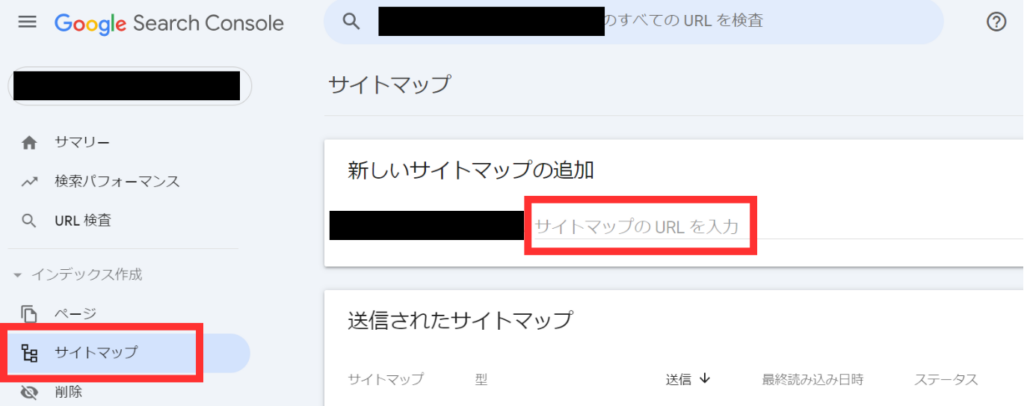
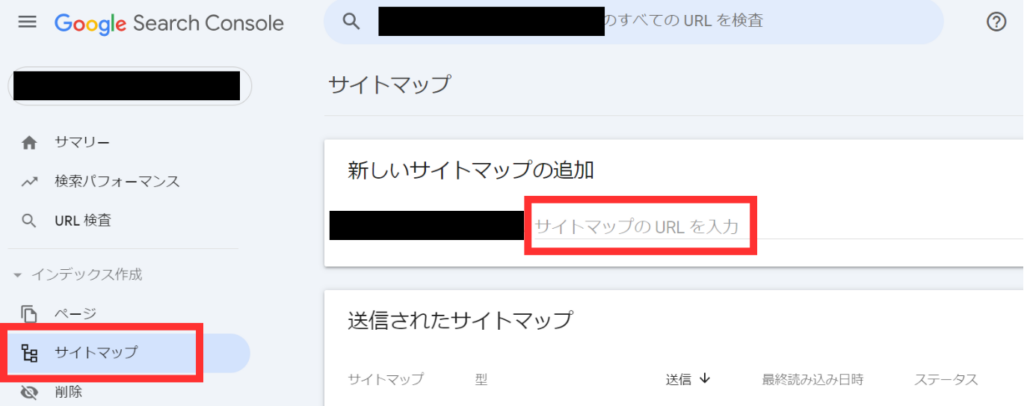
まとめ
この記事では、Googleサーチコンソールの登録からxmlサイトマップの追加までを解説しました。
ブログ運営のために欠かせないツールなので、これから使いこなしていきましょう!



