Googleアナリティクスの初期設定の方法を知りたい
ブログを収益化させるためには、アクセス解析が欠かせません。
この記事では、Googleが提供している無料ツールである『Googleアナリティクス』の登録から最初にすべき設定までを完全解説します。
- Googleアナリティクスに登録したい
- Googleアナリティクスの初期設定をしたい
- 実際の画面を見ながら設定したい
- 特に、「SWELL」推奨プラグインである「SEO SIMPLE PACK」を使っている
この記事では、以下のことがわかります。
- Googleアナリティクスの登録方法
- WordPressとGoogleアナリティクスを連携させる方法
- 正確なアクセス解析をするための設定
Googleアカウントを持っていることを前提にしているので、まだ持っていない人は、『Googleアカウントを作成する場合はこちら』から取得しておいてください。
それでは、一緒にGoogleアナリティクスに登録していきましょう!
Googleアナリティクスの登録方法
早速、Googleアナリティクスに登録していきましょう。
まず、Googleアナリティクスの登録方法をまとめておきます。
- Googleアナリティクスのトップページにアクセスして、「さっそく始める」をクリック
- アカウント名を入力
- 下にスクロールして、「次へ」をクリック
- プロパティ名を入力して、タイムゾーンを「日本」、通貨を「日本円(¥)」に設定して、「次へ」をクリック
- 「業種」はブログのジャンルに近いものを、「ビジネスの規模」は個人ブログなら「小規模」を選択して、「次へ」をクリック
- ビジネス目標を選択して、「作成」をクリック
- プルダウンで「日本」を選択し、利用規約を確認の上、「同意する」をクリック
- プラットフォームとして「ウェブ」を選択
- 「ウェブサイトのURL」と「ストリーム名」を入力し、「作成して続行」をクリックして完了!
これから画像を使いながら説明するので、ぜひ一緒に登録しましょう!
- Googleアナリティクスのトップページにアクセスして、「さっそく始める」をクリック
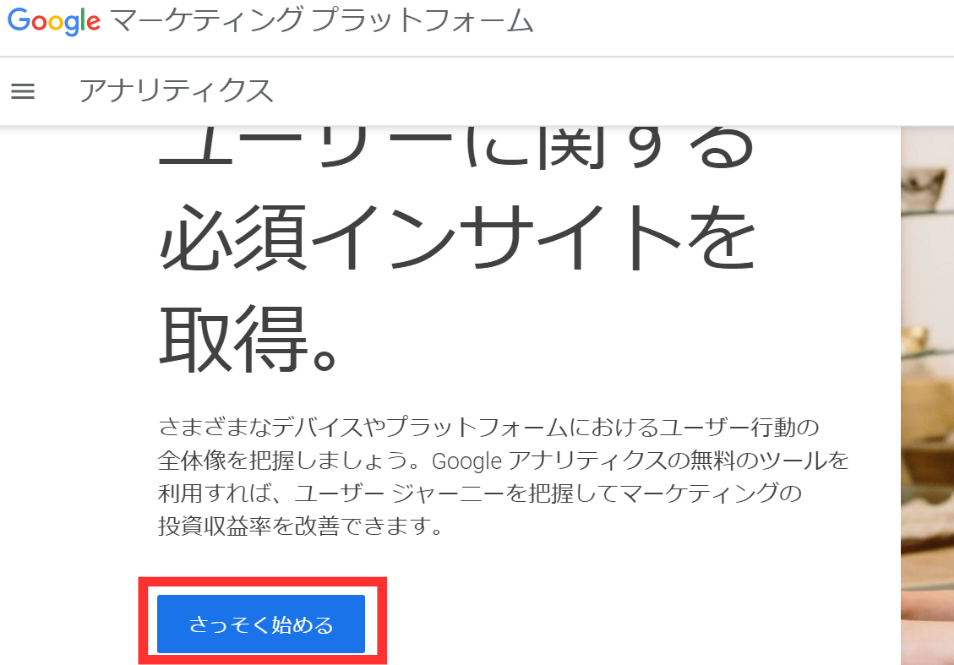
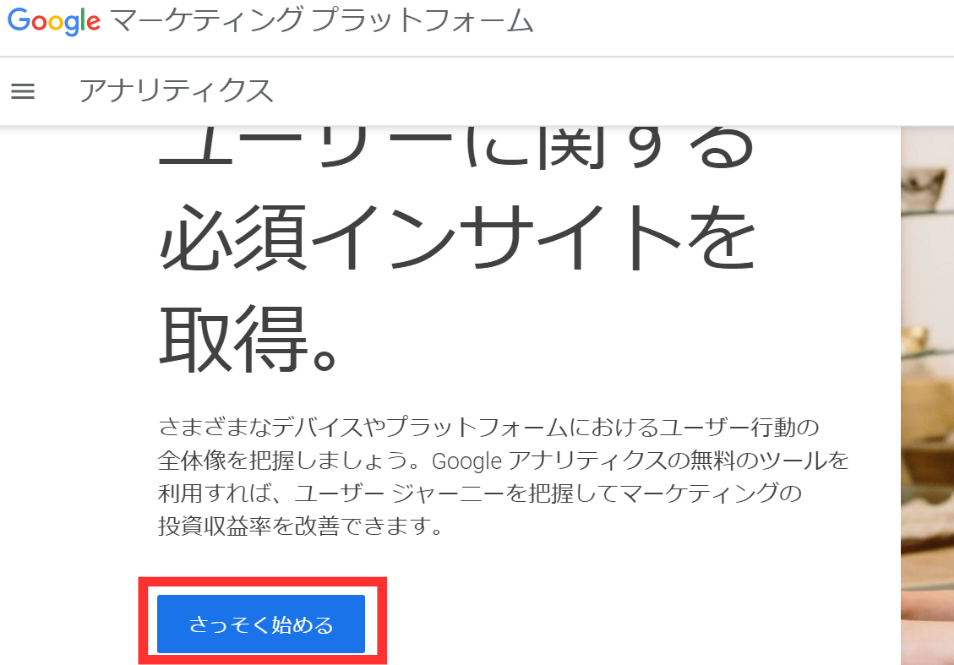
- アカウント名(ブログ名など何でも可)を入力
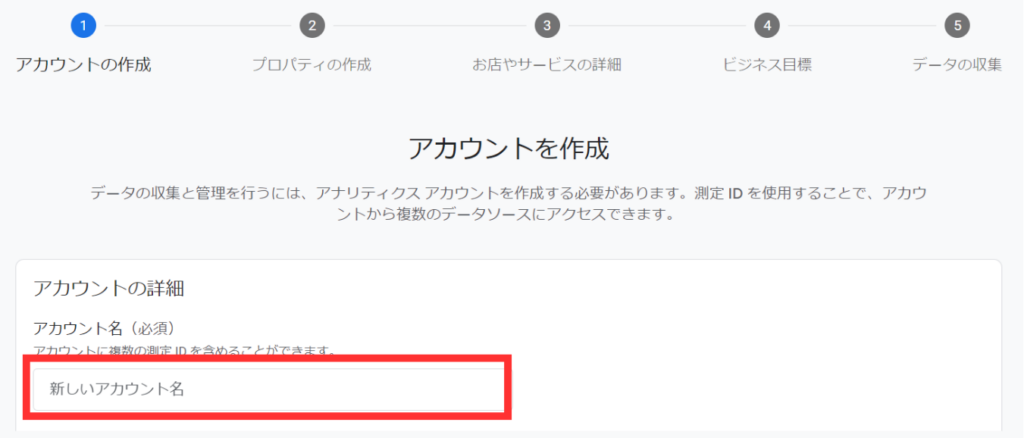
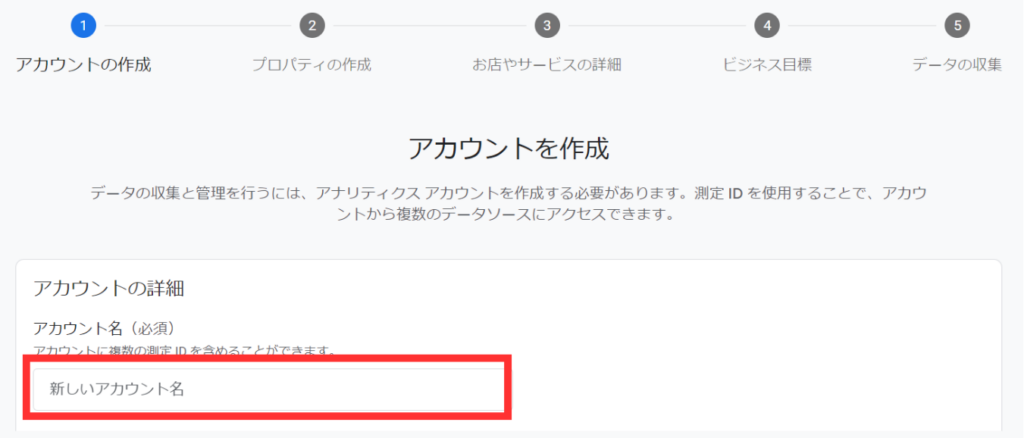
- 下にスクロールして、「次へ」をクリック
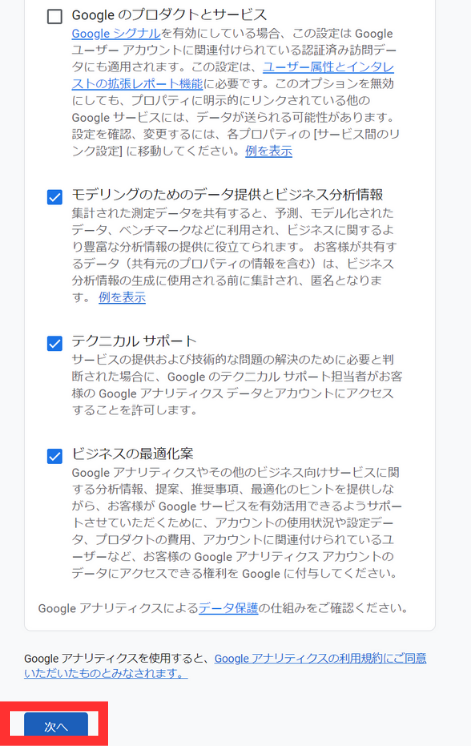
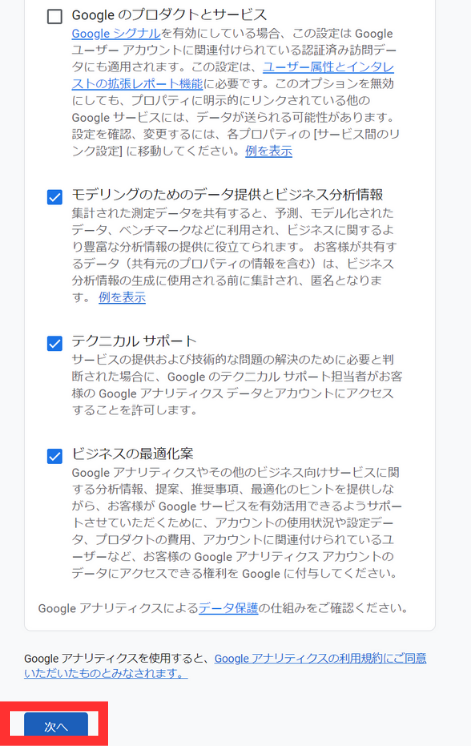
- プロパティ名(半角英数字)を入力して、タイムゾーンを「日本」、通貨を「日本円(¥)」に設定して、「次へ」をクリック
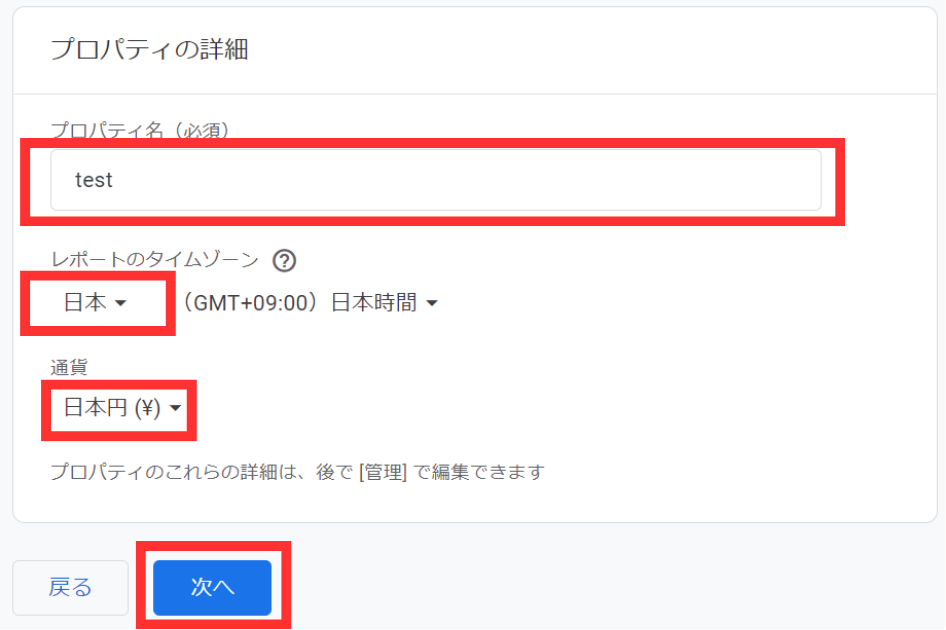
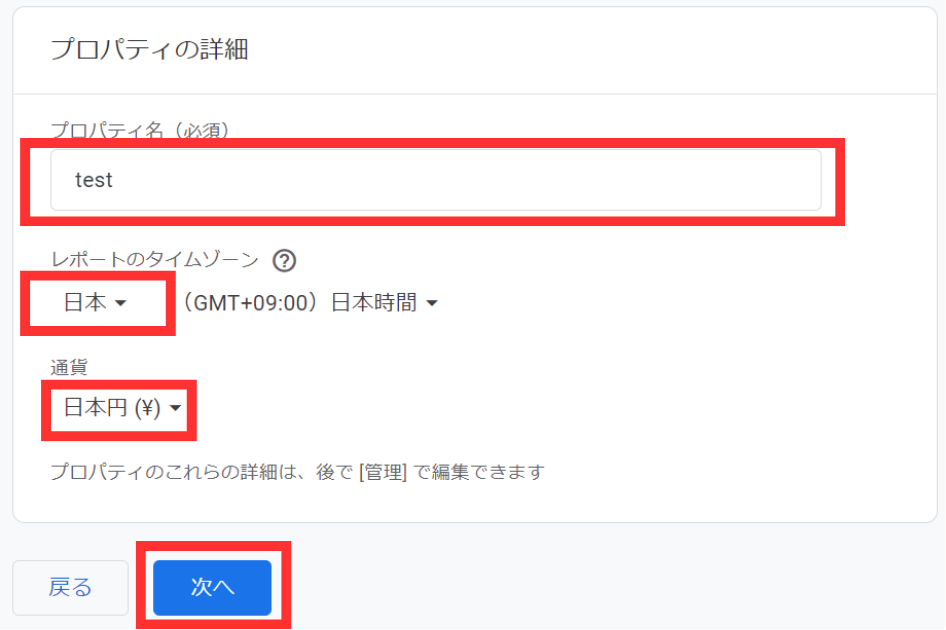
- 「業種」はブログのジャンルに近いものを、「ビジネスの規模」は個人ブログなら「小規模」を選択して、「次へ」をクリック


- 任意のビジネス目標を選択して、「作成」をクリック
最初のレポートに表示される内容が変わるだけなので、好きなものを選んで大丈夫です。おすすめは「ベースライン レポートの取得」です。
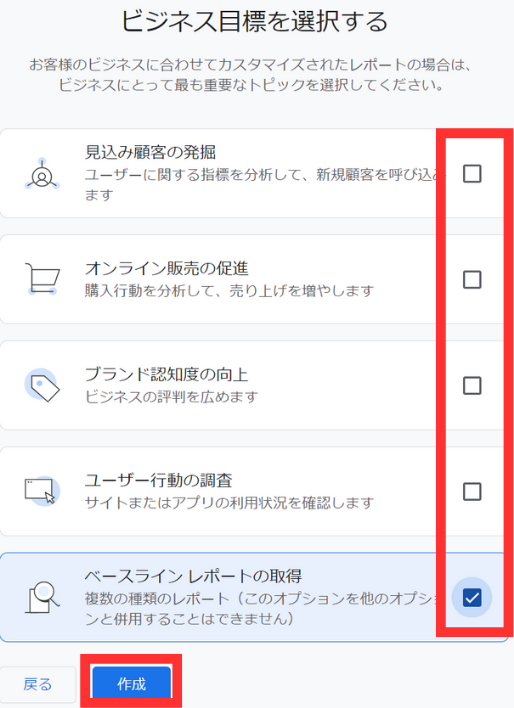
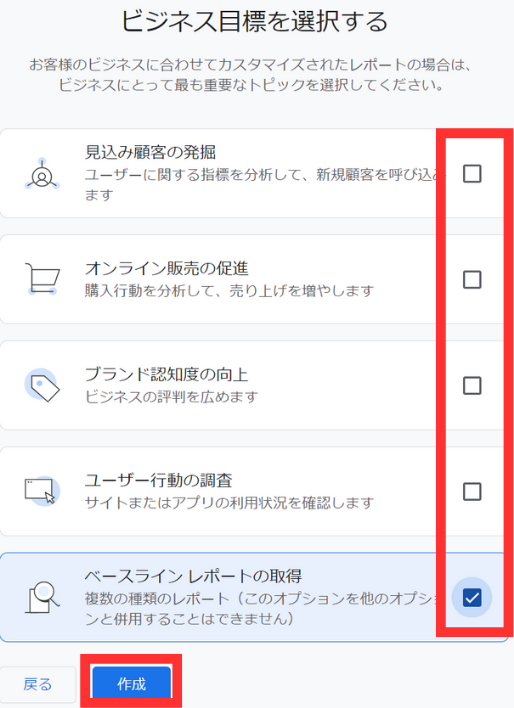
- プルダウンで「日本」を選択し、利用規約を確認の上、「同意する」をクリック
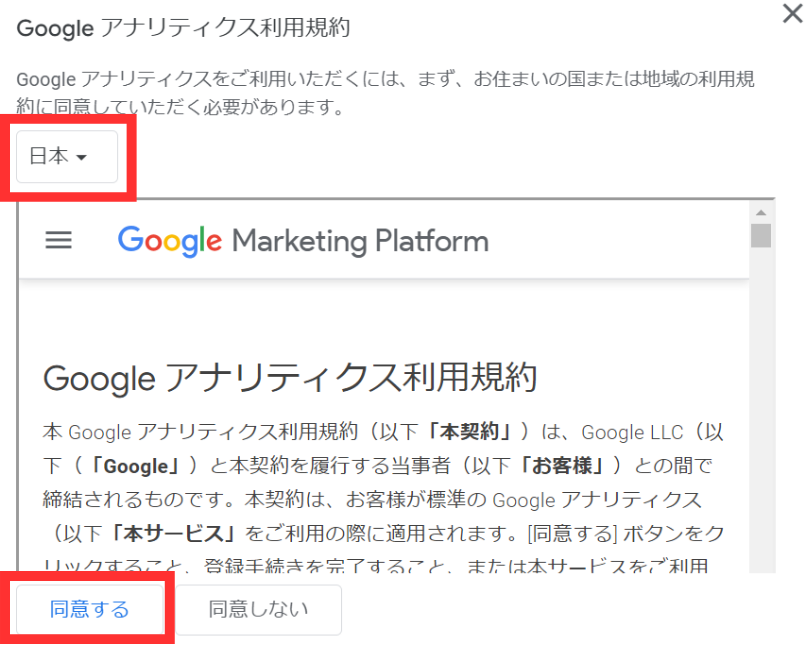
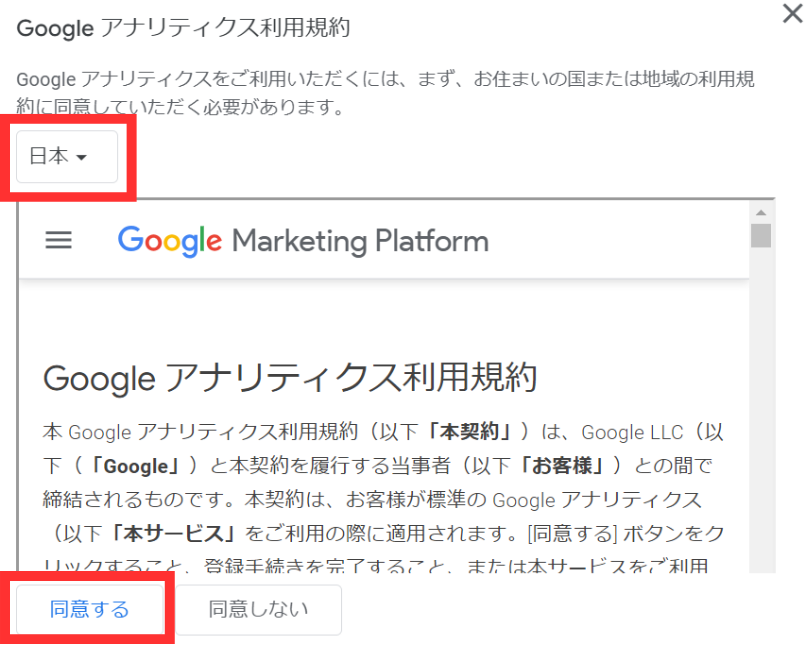
- プラットフォームとして「ウェブ」を選択
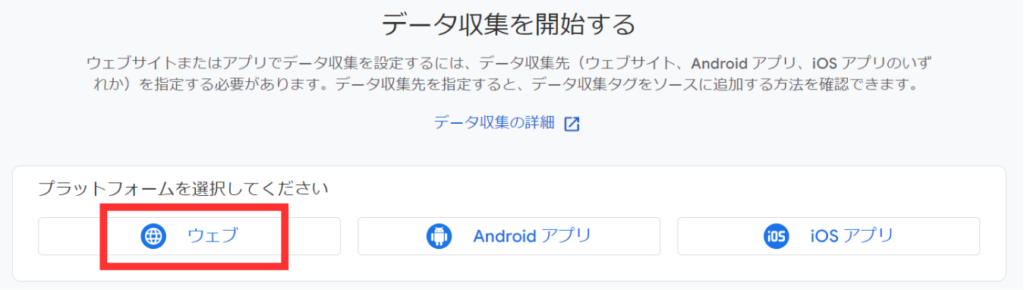
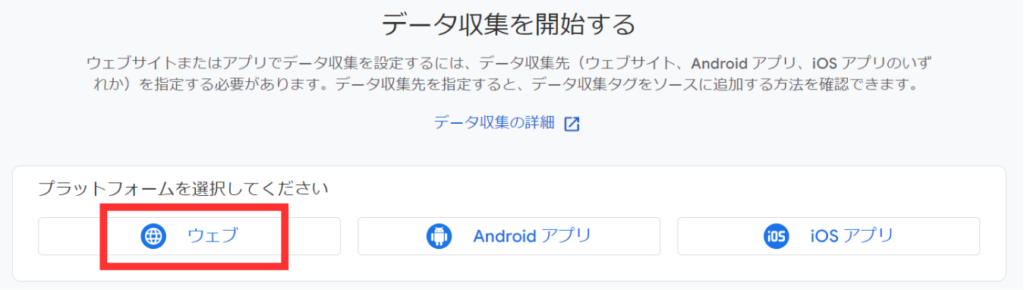
- 「ウェブサイトのURL」と「ストリーム名」(ブログ名でOK)を入力し、「作成して続行」をクリック
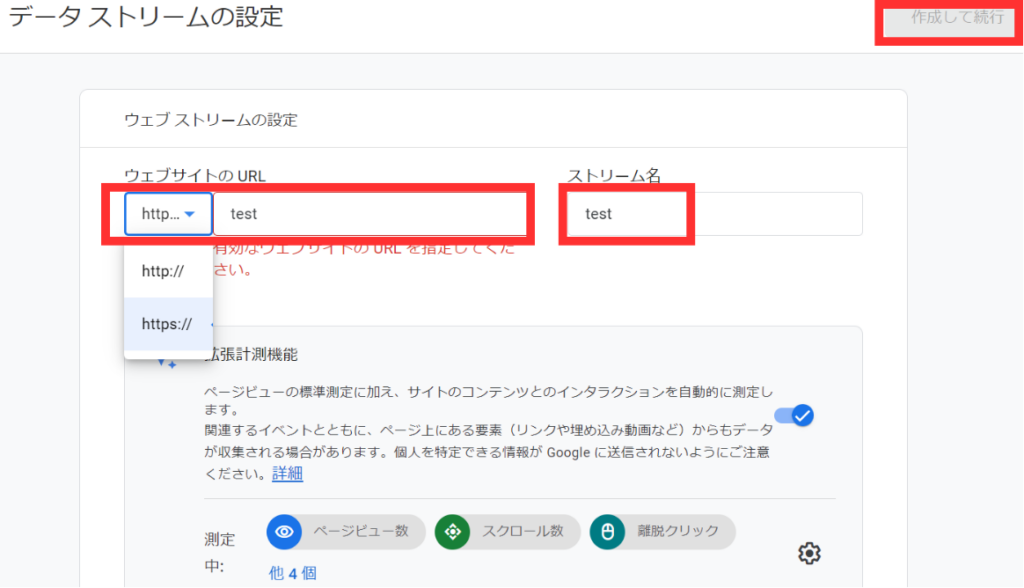
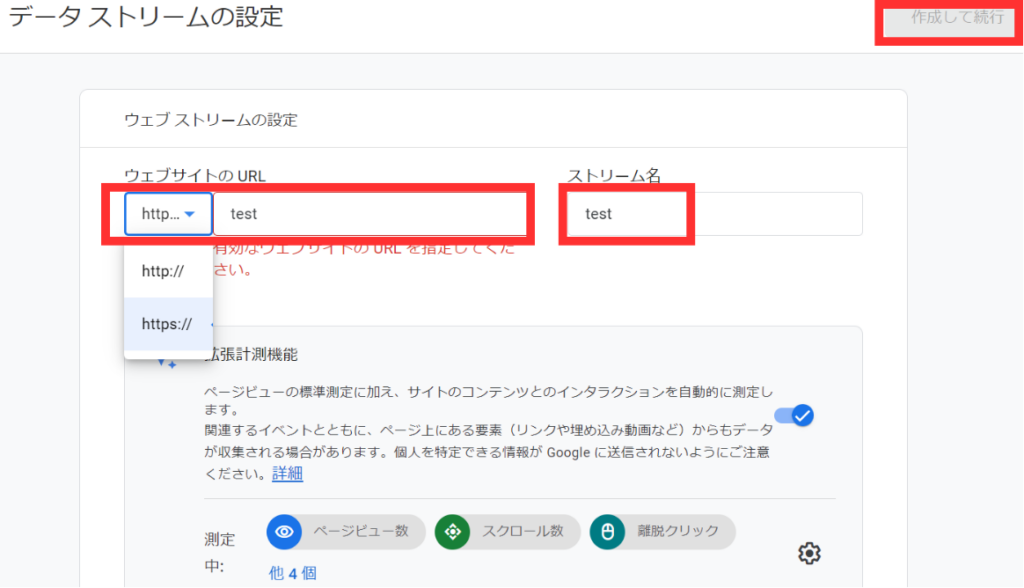
これでGoogle アナリティクスの登録が完了です!
ブログとアナリティクスの連携
連携?難しそう…
実際にブログのアクセス解析ができるように、WordPressにGoogleアナリティクスの計測タグを設置します。
画像を用いてわかりやすく説明します。
ここでは、人気テーマ「SWELL」の推奨プラグインである「SEO SIMPLE PACK」を用いた方法を紹介します。
- Googleアナリティクスで「測定ID」を確認して、コピー
- WordPressの管理画面で「測定ID」を貼り付け
【1】測定IDの確認してコピー
Googleアナリティクスのホーム画面で、左下の「設定」→「データストリーム」をクリック
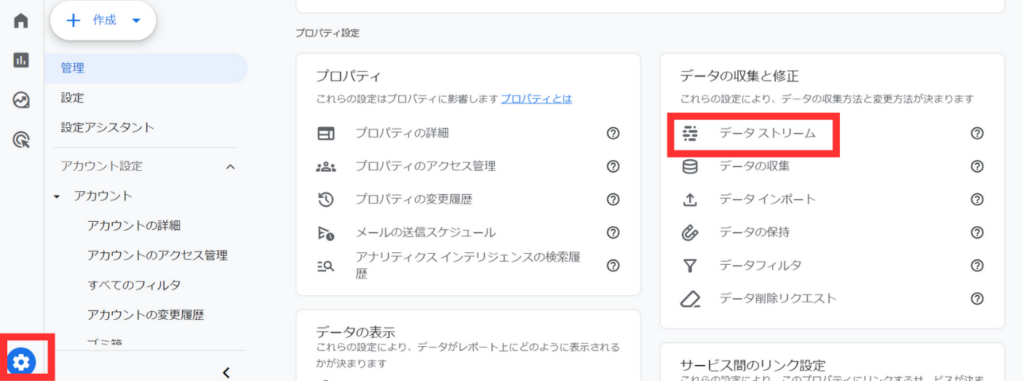
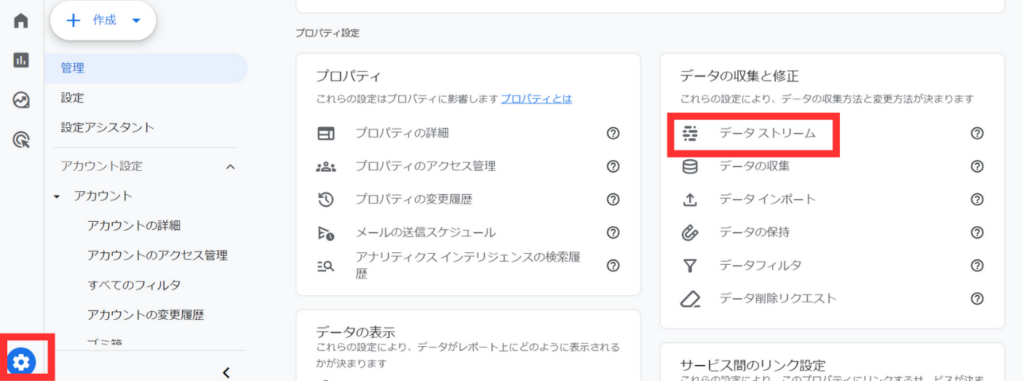
先ほど設定したストリーム名があるので、それをクリックすると、下の画面のように「測定ID」(G-○○○)が出てきます。
「G-」から始まるその測定IDをコピーしましょう。
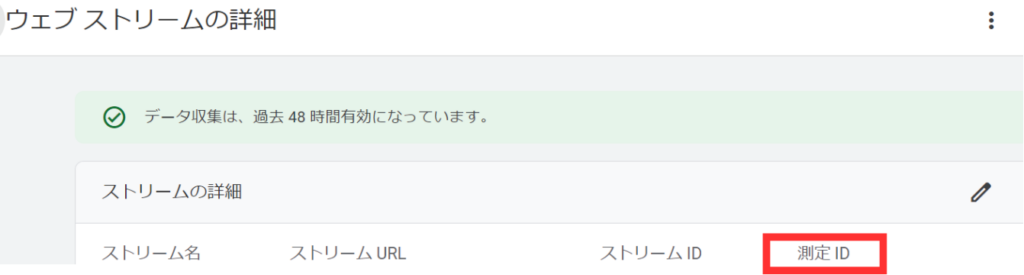
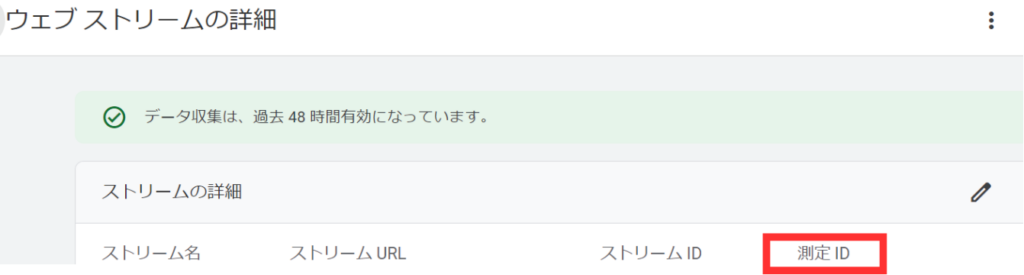
【2】WordPressに測定IDを貼り付け
WordPressの管理画面に移りましょう。
左のタブの「SEO PACK」をクリックして「Googleアナリティクス」を選択します。
「“Measurement ID” for GA4」の欄に測定ID(G-○○○)を貼り付けます。
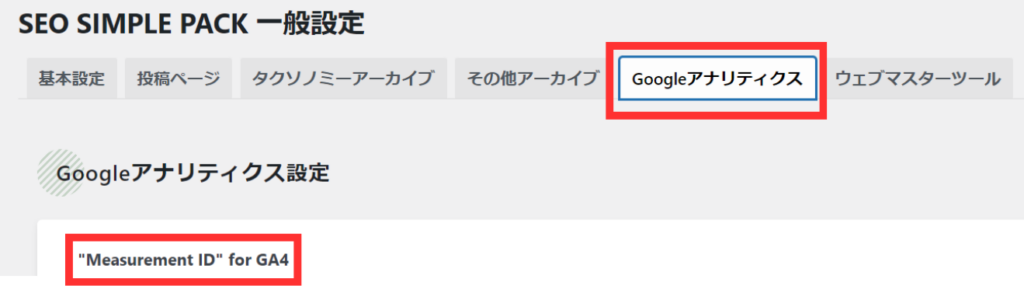
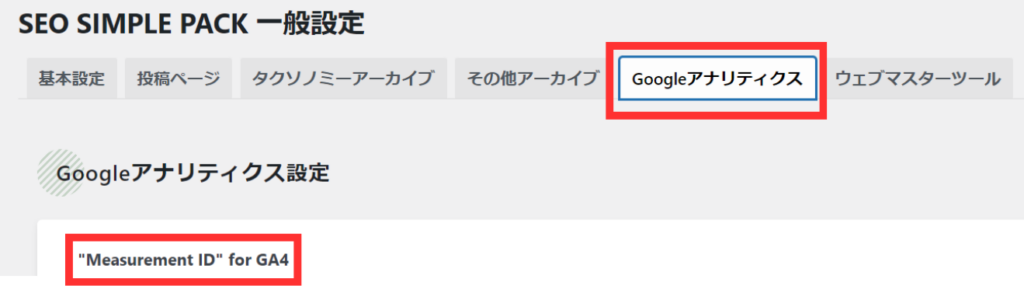
画面を下にスクロールして「設定を保存」を押せば、設定完了です。
「設定を保存」ボタンを押すのを忘れないようにしましょう!
不要なアクセス計測を除外する
正確なアクセス解析のために、自分がブログにアクセスした回数を計測しないように設定します。
- Googleアナリティクスのホーム画面で、左下の「設定」→「データストリーム」をクリック
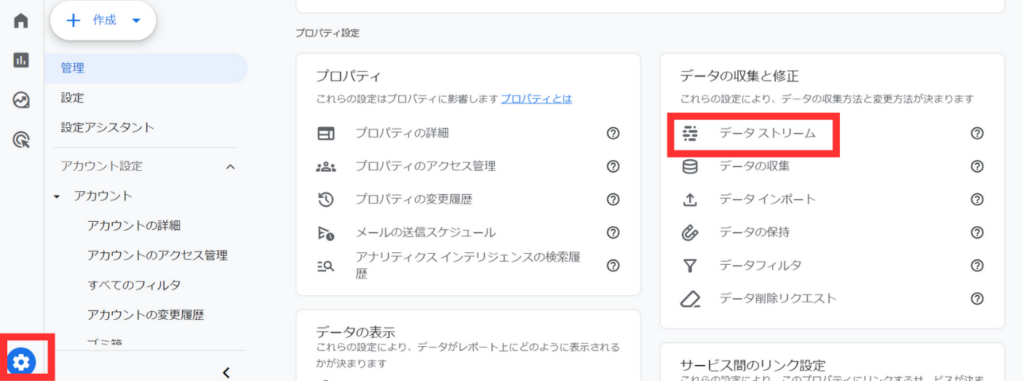
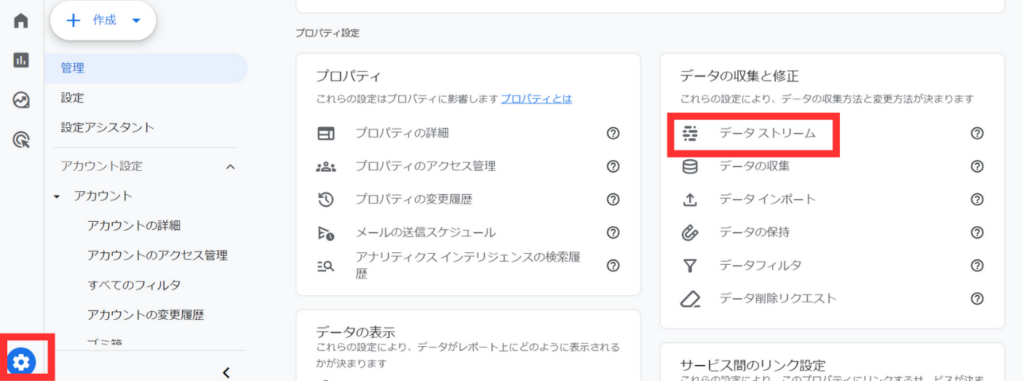
- ストリーム名をクリック
- 下にスクロールして、「Google タグ」欄の「タグ設定を行う」をクリック


- 画面が移ったら、下にスクロールして、「設定」の「もっと見る」をクリック
- 「内部トラフィックの定義」をクリック
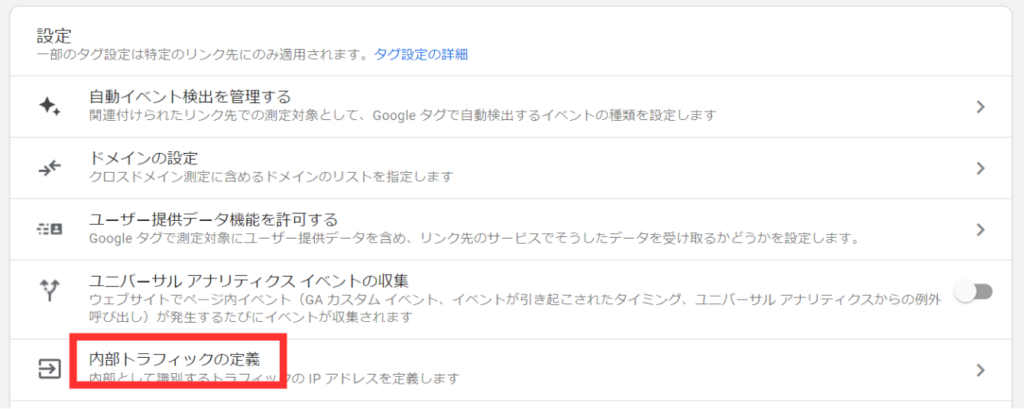
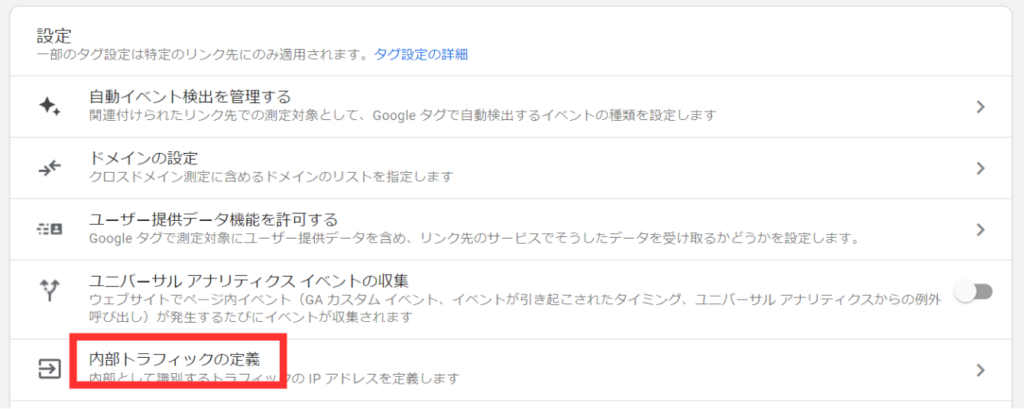
- 「作成」をクリック


- ルール名を任意に設定し、IPアドレスの「マッチタイプ」を「IPアドレスが次と等しい」に選び、「値」にIPアドレスを入力します。IPアドレスは「IPアドレスを確認」から調べることができます。
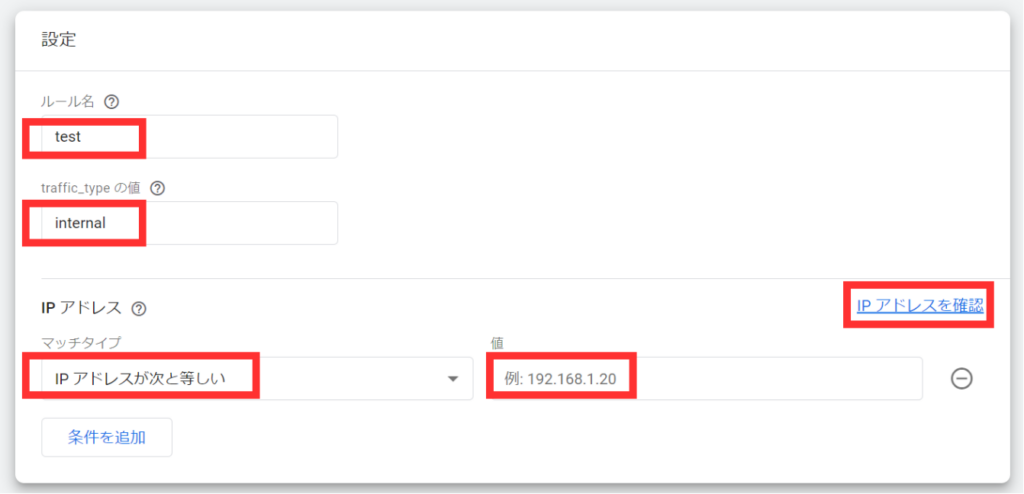
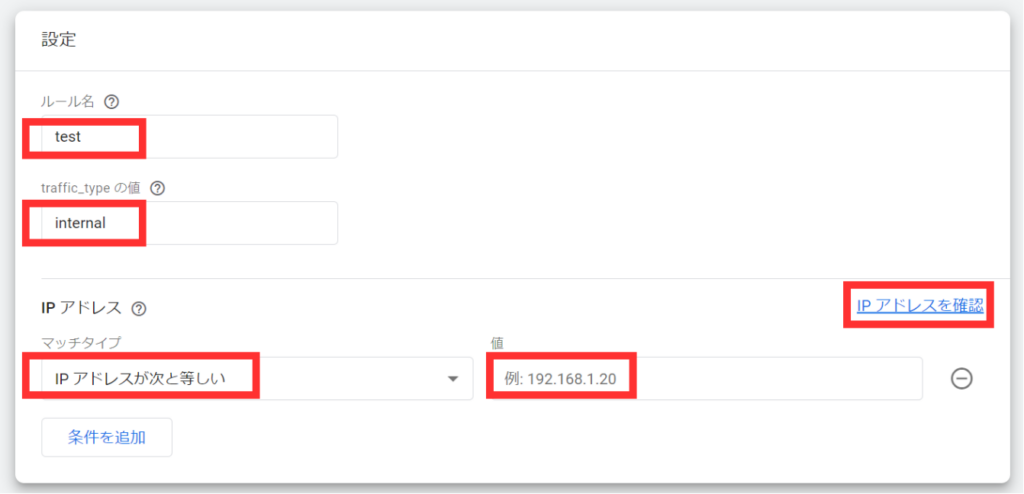
- アナリティクスの設定画面に戻り、「データフィルタ」をクリック
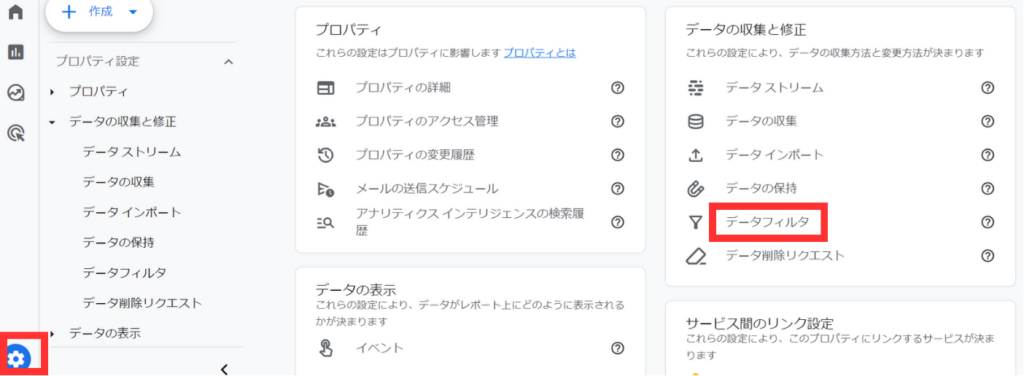
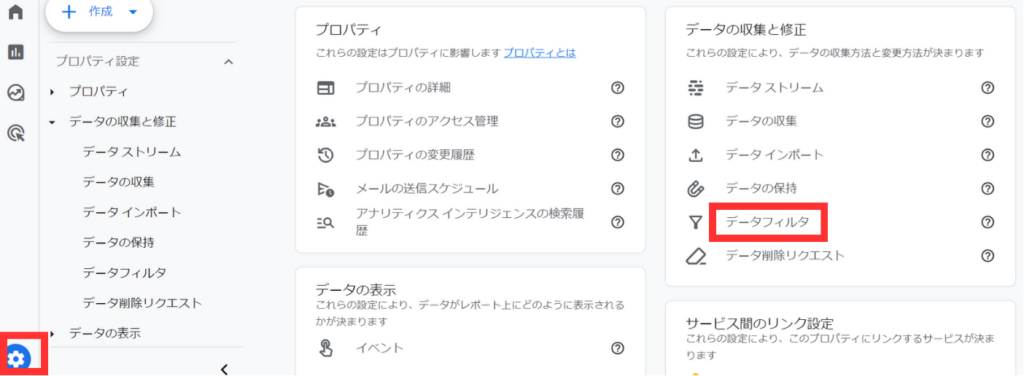
- 縦に「…」となっているところで、「フィルタを有効にする」をクリックすれば、設定完了です。
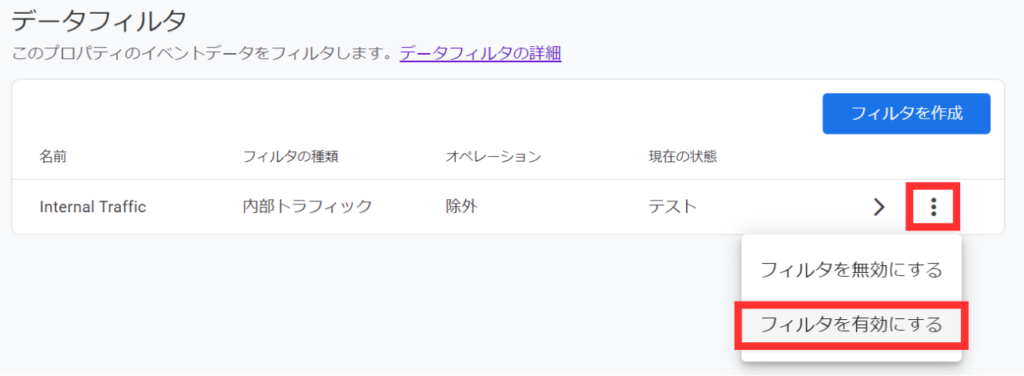
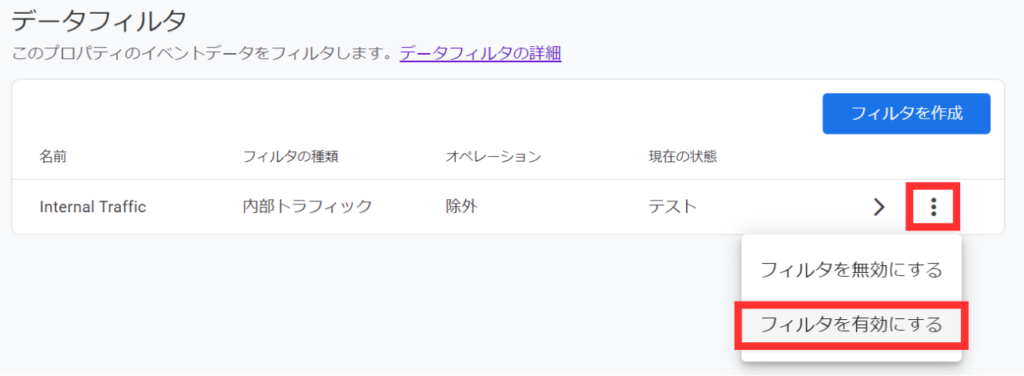
これで、登録したIPアドレスからブログにアクセスしても、アナリティクスには計測されなくなります!
まとめ
これでGoogleアナリティクスを使ったブログのアクセス解析ができるようになりました。
ここまで一緒に設定してくださった方、お疲れさまでした!





